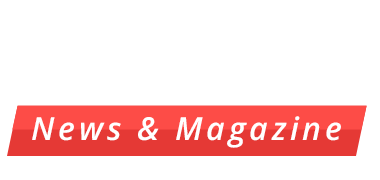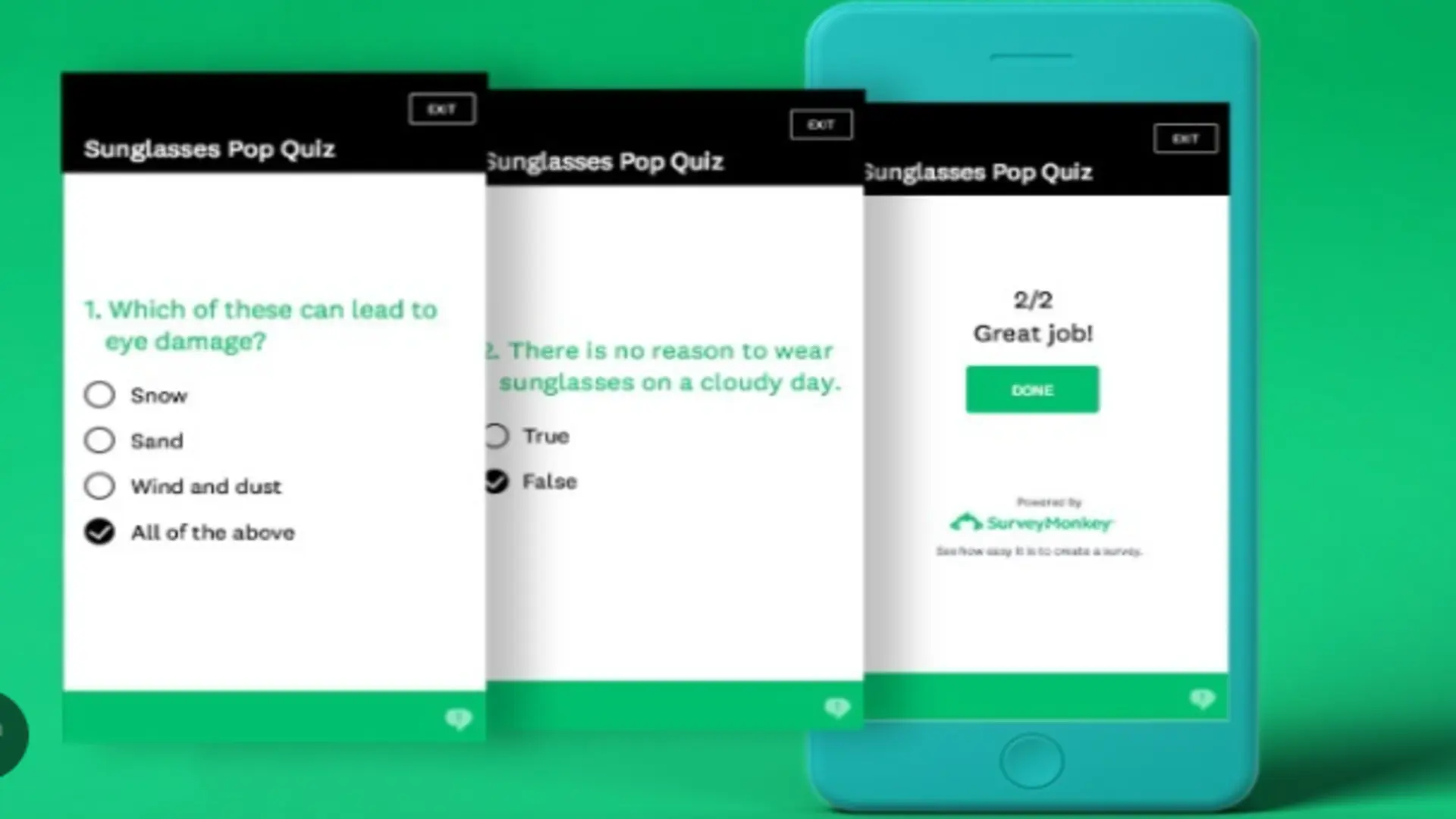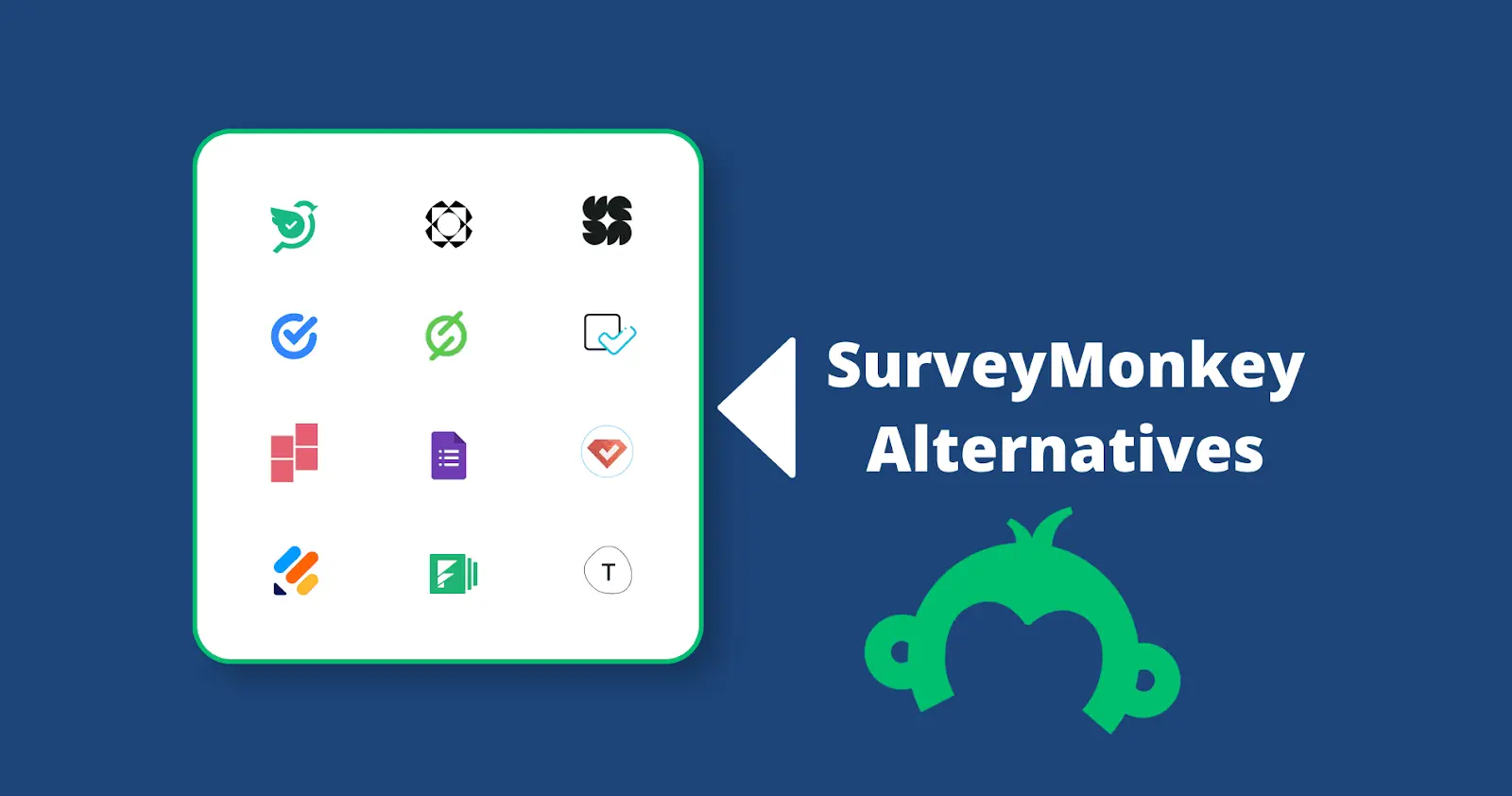Make any survey into a quiz and score responses automatically. Create magazine-style tally quizzes, pass/fail quizzes and traditional multiple choice, checkbox, image choice and dropdown quizzes as well as anything in between!
As participants complete your quiz, they are taken to a results page which displays both their individual scores and how they compare against everyone else. They also get a Quiz Summary page in Analyze Results.
Create a quiz
SurveyMonkey Quiz Mode makes testing knowledge, skills, or competency easy. With multiple choice, checkbox, image choice and dropdown questions – creating an online quiz in minutes is now possible! Additionally, time limit settings with countdown timers encourage participants to complete it quickly.
More: The Museum of Discovery | The Colorado History | Fayettevilla Museum | Dupont Museum | Washington DC Local T.V Station
After you’ve completed your quiz, the Analyze Results page allows you to see results on your quiz. These include its score, right answers and percentage of incorrect ones; additionally you can filter responses based on range scores to zero-in on specific groups of respondents; or use our Quiz Results Page collector feature automatically email them their results.
The ability to customize feedback messages for specific questions, or even the entire quiz can be a powerful method of energizing and inspiring participants to take the quiz. You can praise participants on their scores, or offer encouraging messages for those who do not answer correctly as well as engaging and motivating your learners as they go.
Another way to create quizzes with SurveyMonkey Xperiencify tool. Similar to Kahoot but providing more customization and features – like leaderboard and badges features as well as adding countdown timers for urgency – it also has both free and paid plans available to choose from.
Xperiencify provides a platform that connects up to 10 remote teams for real-time playback or training purposes, as well as various templates that can assist teams with starting out.
When ready to create a quiz, select Quiz from the Question Type drop-down menu in the Questions dropdown. An example will appear in the Build section or you can click Learn more for a helpful guide about that question type.
After adding all your questions and saving, edit as often as desired until your responses have been collected – some limitations may apply after receiving responses.
Add questions
Your quiz questions can be added in various ways, from creating new ones through clicking the sidebar button or using existing ones. Your chosen survey type determines which question types are available – for instance single answer/multiple choice questions may be added as single or multiple choice answers respectively; open-ended or closed-ended can include text entry fields while close-ended include single textbox, multiple textboxes, essay boxes, date/time boxes and demographic details boxes among others – you could even include YouTube and Vimeo code directly into your quiz questions!
Once your questions have been added, once completed you can select to score the quiz and view its results in a bar chart that displays each respondent’s performance on it. Furthermore, filters or comparisons allow for viewing specific subsets of data within your survey, while average scores and percentile rankings display in an easy-to-read table for every respondent who took part.
With the Quiz Builder, you have the option of including a summary of responses at the conclusion of your quiz. This will show respondents their score on each question as well as which answers were correct and incorrect. In addition, you can add a message for those who complete your quiz.
SurveyMonkey offers many features to create high-performing surveys and quizzes online, but its basic free plan is extremely limited, only allowing up to 10 questions per quiz form. Premium plans provide additional options such as creating custom thank-you pages and enhanced security functionality, but only allow up to 10 questions to be created per form.
Your quiz allows you to easily add single-answer, multiple-choice and image choice questions with one or more required answers for progression. Furthermore, you can set a time limit and decide whether or not the results should be displayed after taking your test.
Create True/False or Arithmetic questions to assess the knowledge of your audience, or set one as an image for added visual impact – to do this, click “Image Choice” and choose an image file from your computer.
Set a time limit
Quiz mode gives you the power to select whether or not a progress bar should be displayed as respondents take your quiz, set how many points should be earned per question and deduct points for incorrect responses, set a limit on total score of the quiz, decide whether it keeps its highest or most recent scores and enable Auto-score automatically assign point values for answers selected during response.
The length of your quiz can be altered. By selecting “Never expire” signifies that the quiz will remain open for a long time; other choices let you set the date for its end or limit the availability of it to certain classes of students. A customized message will be displayed at the beginning of every test to make sure students are aware of the test prior to the time they start taking the test.
Enabling “Restrict Students View of Quiz Responses” will only allow students to see their results after all attempts have been completed, including quiz responses and automatic feedback you provide for correct or incorrect answers. This feature can help prevent cheating as well as discourage students from repeating the quiz multiple times.
Your quiz settings also include configuring maximum responses and minimum scores required to pass it, filter and view responses by date/time submission and filter results by question/page number.
Once you have set all of the settings, you can create and send out a collector for your survey. By default, its status will be open, but this can be changed to Closed; additionally you can customize what message will be shown when people try to access a closed collector. Using this feature also enables you to test out your quiz prior to sharing it with others; in addition to editing details or changing its name by clicking three dots next to its title.
Display results
Respondents who complete a quiz are provided a unique link to their results page, which shows both their overall score and which questions were answered correctly or incorrectly, with options for sharing via social media or email. Furthermore, template variables allow respondents to tailor the results page by automatically including information like their name or quiz details in its results pages.
More: The Museum of Discovery | The Colorado History | Museum Northwest | Flagstaff Museum | Terry Bryant Accident Injury Law
No matter the purpose of your quiz or survey, displaying results is of vital importance. SurveyMonkey quiz mode’s free version makes this effortless; for advanced features like multiple-choice question analysis or response downloads you’ll need a paid plan upgrade.
Display different custom messages based on how respondents score each question on your result pages, such as saying “Great Job!” when someone answers correctly and “Better Luck Next Time!” when someone answers incorrectly. To create these custom messages, right-click any question or Results page and select Add Custom Feedback.
The page with the result includes a list of questions that are ranked, which gives you scores for each question with regard to their difficulty, or their average score, which will help you quickly determine the most difficult questions problems for students to tackle. It also lets you know what percent of the participants responded to each question, which allows you to identify the most frequently made mistakes, and assist in making quizzes more efficient in the future.
Use the quiz score summary to identify respondents with the highest and lowest scores, which can help when developing training and coaching programs. However, be mindful that if your survey contains many questions that its score summary could become lengthy; in these instances it would be preferable to employ matrix or rating scale questions instead.
Frequently Asked Questions
How do I create a quiz using SurveyMonkey Quiz Mode?
SurveyMonkey’s Quiz Mode lets users to transform your survey in to a test in a matter of minutes. Choose from a variety of questions, such as multiple options, checkbox, image choice, or dropdown. You can also create time limits if needed and then create your quiz in a matter of minutes.
What are the features SurveyMonkey Quiz Mode offer for analysing the results of quizzes?
When your participants have completed your test You can check their scores individually and then examine them against other participants. On the Analyze Results page gives you detailed information like scores, correct answers and the percentage of incorrect answers. You can sort responses by scores to narrow down particular categories.
How can I add more questions to my test?
It is easy to add questions. You can either create your own questions or utilize questions that are already in use, based on the survey type. SurveyMonkey has a variety of questions such as simple answer questions, multi choices open-ended, as well as questions with multimedia options such as YouTube as well as Vimeo integration.
What alternatives do I have in setting up quiz settings?
The quiz settings can be highly customized. You can establish time limits, decide whether you want to display progress bars, or assign points for answers, and even prohibit students from viewing their responses until they’ve completed their entire test. These tools help to prevent cheating and ensure integrity.
What are the drawbacks of SurveyMonkey’s no-cost plan for quizzes?
Although the free plan is a good start, it does have limitations, such as the ability to only allow up to 10 questions on a quiz form. Premium plans come with extra features such as customized thank-you pages as well as enhanced security, however they also offer the same number of questions per form.